|
|
|
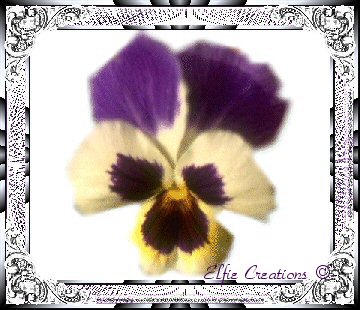
^You May Start The Tutorial By

|
|
___________________________________________________
Making A Moss Hanging Planter In PSP ___________________________________________________
You will need PSP for this tutorial to get a

You will need my Maple_Leaf-ec, Bougainbillea
After you have saved them un-zip them to a
Disclaimer: ___________________________________________________ Make the Moss Circle ___________________________________________________
1.) Open New Image size 500 x 500 transparent 16 mil.
2.) Using your Airbrush tool spray a circle of
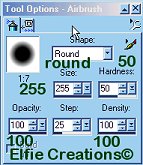
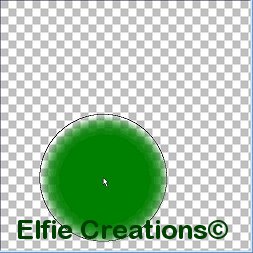
___________________________________________________ Make the Cage Circle ___________________________________________________ 3.) Add a new raster layer, name it cage.
4.) Using the Shapes tool on ellipse make
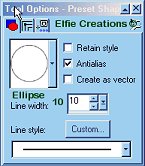
Now draw a circle around your green globe,
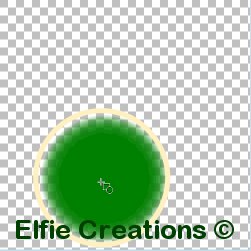
5.) If the circle is not over your green ___________________________________________________ Make the Cage Wires ___________________________________________________ 6.) Now add another raster layer, name it wires.
7.) Use the Shapes tool again on ellipse and draw
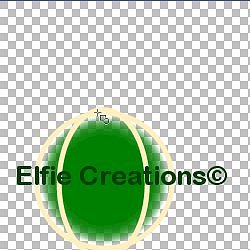
8.) Repeat 6 and 7 and make this one inside

9.) Now go to the layer that has the circle
10.) Now go to the wires layer and make it the
11.) Repeat 10 on the wires 2 layer. Go to
12.) Now blank out moss layer your green globe
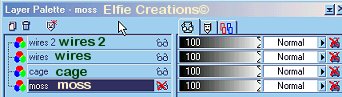
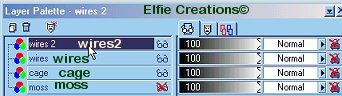
13.) Rename this merged layer cage.
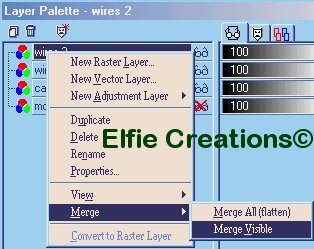
14.) Make the cage layer active. 15.) Go to Effects/3D Effects/Inner Bevel set at:
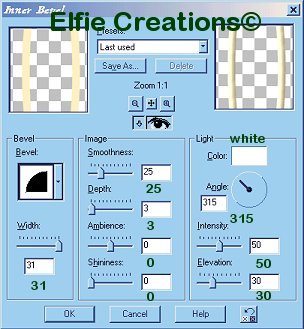
16.) Go to Effects/3D Effects/Drop Shadow set at:
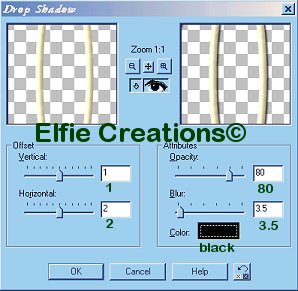
___________________________________________________ Adding The Vines ___________________________________________________ 17.) Add a new raster layer. Name it vine 1 18.) Using the draw tool set at:


19.) Change your Stroke/forground color to
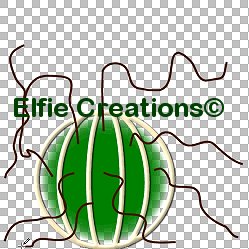
___________________________________________________ Adding The Leaves ___________________________________________________
20.) Add a new raster layer and rename it leaves1.
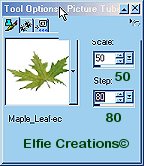
21.) Run a bunch of leaves along each vine add

22.) Don't worry if they aren't exactly on the vines.

23.) Hide the green globe layer and the cage
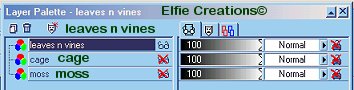
___________________________________________________ Adding The Flowers ___________________________________________________
24.) Add new raster layer and name it flowers1
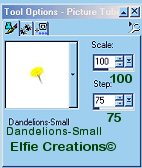
(You can use any other small flowers if you like also.)
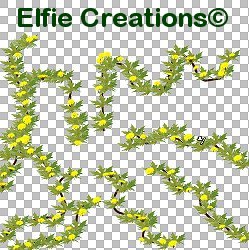
25.) Add new raster layer and name it flowers2.
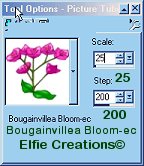
Punch a flower in the globe, duplicate
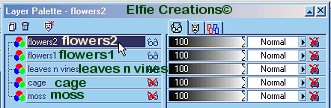
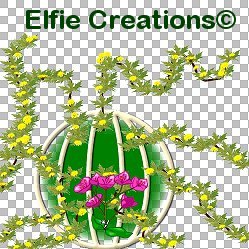

26.) Layers Merge/Merge Visible rename layer ___________________________________________________ Adding The Ropes ___________________________________________________ 27.) Using the tube tool on the rope tube set at: 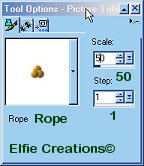

draw a rope from the bottom of the cage

28.) Duplicate this layer, three times,
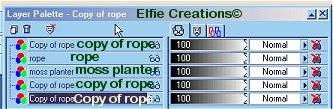
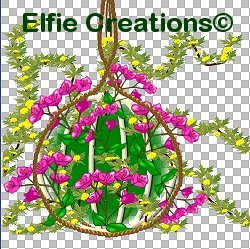

29.) Duplicate the front layers and move them
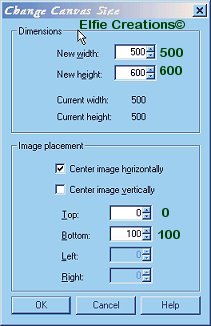
30.) Add a new raster layer. Go to Image/Canvas Size

31.) Using the rope tube same as before make a
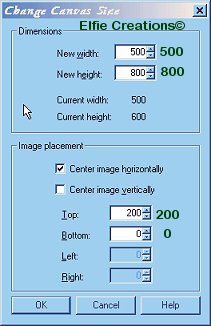
32.) Go to Image/Canvas Size 500w x 800h. 33.) Using the rope tube Set at:
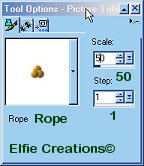
Draw from the top of each rope to the

___________________________________________________ Adding The Beads ___________________________________________________ 34.) Add new raster layer, name it bead1.
35.) Using the tubes tool use one of the beads


36.) Go to Layers/Merge/Merge Visible,
37.) You may save this as a tube or put a ___________________________________________________
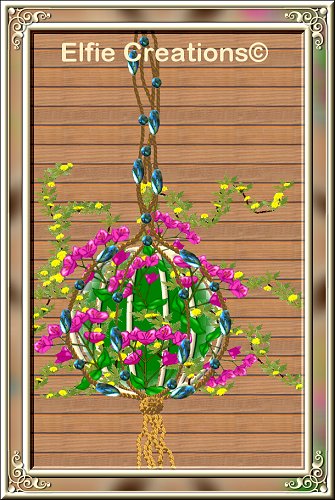
Now you have just created a pretty kewl Moss Planter. Hope you enjoyed this tutorial and have fun!


To Email Me!


You may turn off the sound by clicking on the little square somewhere at the top of this page. |